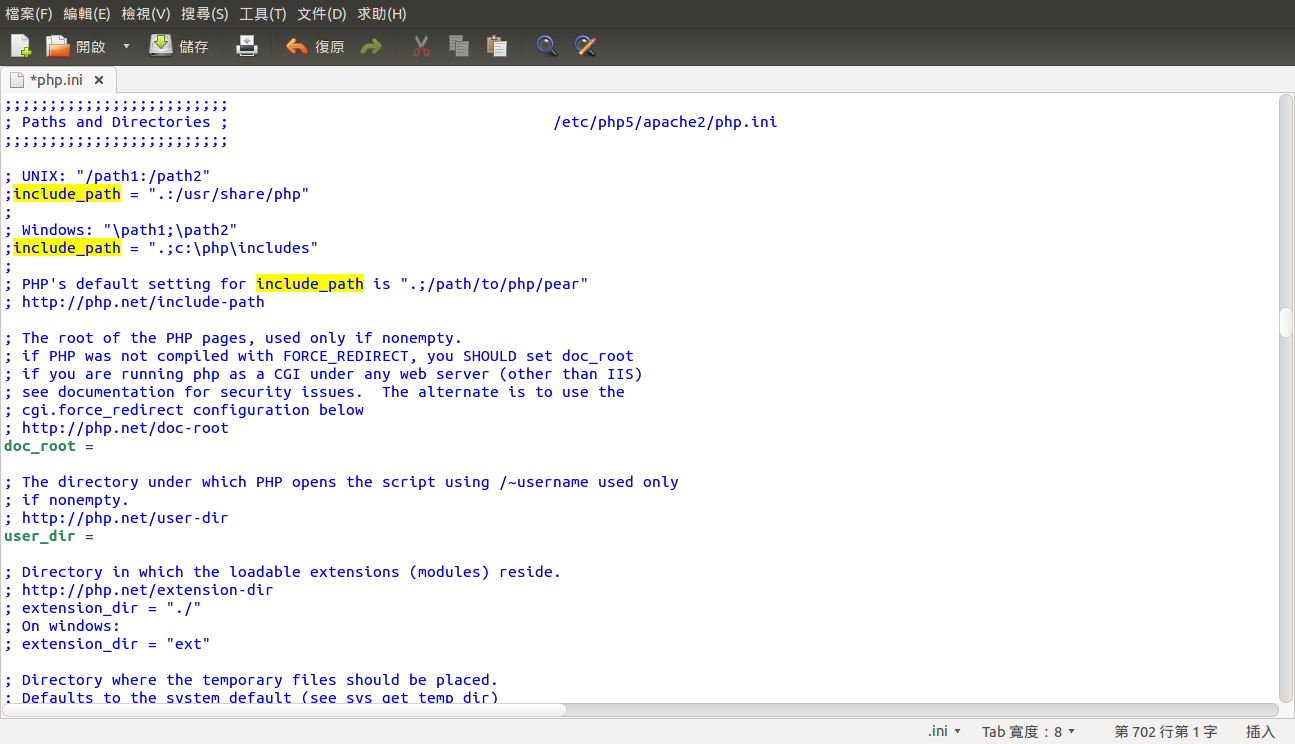Linux 安裝相關套件需要貼貼補補,這些問題看似瑣碎但整理起來有如瀚海,摸不著頭緒。
步驟01:chkconfig 安裝
註解:安裝
chkconfig 和
sysv-rc-conf 套件。
下載:
chkconfig_11.0-79.1-2_all.deb <<----
Ubuntu 14.04 不適用
<show start>
【操作】
$ sudo apt-get install sysv-rc-conf
$ sudo dpkg -i chkconfig_11.0-79.1-2_all.deb
<show end>
步驟02:安裝 Oracle JAVA 8
註解:使用
apt-get 安裝 Oracle Java Runtime 時,我們首先需要瞭解增列
apt-get 套件來源表。一旦完成做到這一點,一個 Java 的安裝程序將會實際安裝 Java SE Runtime Environment。
<show start>
【操作】
$ su root
# echo "deb http://ppa.launchpad.net/webupd8team/java/ubuntu precise main" > /etc/apt/sources.list.d/webupd8team-java.list
# echo "deb-src http://ppa.launchpad.net/webupd8team/java/ubuntu precise main" >> /etc/apt/sources.list.d/webupd8team-java.list
# apt-key adv --keyserver keyserver.ubuntu.com --recv-keys EEA14886
# apt-get update
# apt-get install oracle-java8-installer
# java -version
java version "1.8.0_25"
Java(TM) SE Runtime Environment (build 1.8.0_25-b17)
Java HotSpot(TM) 64-Bit Server VM (build 25.25-b02, mixed mode)
$
<show end>
# 另法:Synaptic 加掛金鑰文字檔 #
# 請存成"java8.gpg"金鑰文字檔,讓 Synaptic 載入金鑰文字檔 #
deb http://ppa.launchpad.net/webupd8team/java/ubuntu trusty main
deb-src http://ppa.launchpad.net/webupd8team/java/ubuntu trusty main
步驟03:環境變數
註解:設定
JAVA_HOME 、
JRE_HOME 、
TOMCAT 環境變數
<show start>
【操作】
$ sudo gedit /etc/environment
# 編寫內容更改如下 #
JAVA_HOME="/usr/lib/jvm/java-8-oracle"
JRE_HOME="/usr/lib/jvm/java-8-oracle/jre"
CATALINA_HOME="/usr/share/tomcat"
UNZIP="-O CP950"
ZIPINFO="-O CP950"
PATH="...(other path):$JAVA_HOME:$JRE_HOME:$CATALINA_HOME"
$ sudo gedit /etc/profile 或是 sudo gedit /home/{username}/.bashrc
# 在 profile 或是 .bashrc 檔案內容末尾加入 #
export JAVA_HOME=/usr/lib/jvm/java-8-oracle
export PATH=$JAVA_HOME/bin:$PATH
export
CLASSPATH=.:$JAVA_HOME/lib/dt.jar:$JAVA_HOME/lib/tools.jar:$JAVA_HOME/jre/lib/ext/servlet-api.jar:$JAVA_HOME/jre/lib/ext/jsp-api.jar
註腳:1. servlet-api.jar, jsp-api.jar 由 Tomcat 提供。
2. CATALINA_HOME="/usr/share/tomcat/lib" 之設定適用於 Tomcat7 。
<show end>
步驟04:Ubuntu Wine 1.7
註解:模擬 Windows XP 32 & 64 套件,方便未來網頁製作。
<Show start>
【操作】
# 加入 Wine PPA 套件庫和金鑰 "
$ sudo apt-get install wine1.7
$ sudo apt-get install cups-pdf
<Show end>
步驟05:創建帳號
註解:現在安裝了 Java,我們繼續安裝 Tomcat 。然而有必要的話為
Tomcat 設一個有益的專用帳戶,如果你...…。順便說一下,Java安裝到這個位置:
/usr/lib/jvm/java-7-oracle
創建一個新的帳戶,Sans密碼,沒有直接登錄
<show start>
【操作】
$ sudo adduser \
--system \
--shell /bin/bash \
--gecos 'Tomcat Java Servlet and JSP engine' \
--group \
--disabled-password \
--home /home/tomcat \
tomcat
<show end>
步驟06:下載 Tomcat
註解:
Tomcat 7 支持 Servlet3.0, JSP2.2, 和 EL2.2 規範。請注意,Tomcat 7 需要 Java1.6 或更高的軟件來配套,所以選定安裝 Oracle 公司最新版本的 JRE 。下載並解開壓縮檔:
<show start>
<show end>
Tomcat 8 目前是正在發展中的套件…
<show start>
<show end>
步驟07:解壓目錄移動
註解:解壓目錄移動到 /usr/share/tomcat7
<show start>
【操作】
$ sudo mkdir /usr/share/tomcat7
$ sudo mv ~/apache-tomcat-7.0.55 /usr/share/tomcat7
<show end>
或者是解壓目錄移動到 /usr/share/tomcat8
<show start>
【操作】
$ sudo mkdir /usr/share/tomcat8
$ sudo mv ~/apache-tomcat-8.0.20 /usr/share/tomcat8
<show end>
步驟08:鏈接 Tomcat 指向 apache-tomcat-x.x.x
註解:
為了便於更換此版與未來的版本,我們將創建一個指向 Tomcat 時所使用的符號鏈接(刪除舊的鏈接後,您可能必須從安裝以前版本):
apache-tomcat-7.x.x
<show start>
【操作】
$ sudo rm -f /usr/share/tomcat
$ sudo ln -s /usr/share/tomcat7/apache-tomcat-7.0.55 /usr/share/tomcat
<show end>
apache-tomcat-8.x.x
<show start>
【操作】
$ sudo rm -f /usr/share/tomcat
$ sudo ln -s /usr/share/tomcat8/apache-tomcat-8.0.20 /usr/share/tomcat
<show end>
步驟09:檔案權限
註解:
因為我們創建了一個 tomcat 的帳戶,所以也應該對他自己全部擁有這些檔案的權限。
apache-tomcat-7.x.x
<show start>
【操作】
$ sudo chown -R tomcat:tomcat /usr/share/tomcat7
$ sudo chmod +x /usr/share/tomcat/bin/*.sh
<show end>
apache-tomcat-8.x.x
<show start>
【操作】
$ sudo chown -R tomcat:tomcat /usr/share/tomcat8
$ sudo chmod +x /usr/share/tomcat/bin/*.sh
<show end>
步驟10:檔案配置
註解:
如果 Tomcat 默認的 HTTP 連接埠 {8080} 已在使用中,您需要編輯 server.xml 檔案配置,如:編輯 /usr/share/tomcat/conf/server.xml 用 8000 取代 8080
<show start>
【操作】
$ sudo gedit /usr/share/tomcat/conf/server.xml
and
replace 8080 with 8000
<show end>
步驟11:帳號密碼
註解:設定
Tomcat 管理介面的帳號密碼
<show start>
【操作】
$ sudo gedit /usr/share/tomcat/conf/tomcat-users.xml
<?xml version='1.0' encoding='utf-8'?>
<tomcat-users>
<!--
<role rolename="tomcat"/>
<role rolename="role1"/>
<user username="tomcat" password="tomcat" roles="tomcat"/>
<user username="both" password="tomcat" roles="tomcat,role1"/>
<user username="role1" password="tomcat" roles="role1"/>
-->
<role rolename="manager-gui"/>
<role rolename="manager-script"/>
<role rolename="manager"/>
<role rolename="admin-gui"/>
<role rolename="admin-script"/>
<role rolename="admin"/>
<user username="tomcat" password="123456" roles="manager-gui,admin-gui,manager,admin,manager-script,admin-script"/>
</tomcat-users>
<show end>
步驟12:Tomcat 環境變數
註解:修改
Tomcat 執行環境變數
<show start>
【操作】
$ sudo cp /usr/share/tomcat/lib/servlet-api.jar /usr/lib/jvm/java-8-oracle/jre/lib/ext
$ sudo cp /usr/share/tomcat/lib/jsp-api.jar /usr/lib/jvm/java-8-oracle/jre/lib/ext
$ sudo cp /usr/share/tomcat/lib/el-api.jar /usr/lib/jvm/java-8-oracle/jre/lib/ext
$ sudo gedit /usr/share/tomcat/bin/catalina.sh
# 將 JAVA_HOME, JRE_HOME,CATALINA_HOME 加在此檔第一列的後面 #
#!/bin/sh
JAVA_HOME="/usr/lib/jvm/java-8-oracle"
JRE_HOME="/usr/lib/jvm/java-8-oracle/jre"
CATALINA_HOME="/usr/share/tomcat"
# Licensed to the Apache Software Foundation (ASF) under one or more
#...
#...
<show end>
步驟13:啟動 Tomcat
註解:
Tomcat 啟動
<show start>
【操作】
$ sudo /usr/share/tomcat/bin/startup.sh
<show end>
或者------------
<show start>
【操作】
$ sudo /bin/su - tomcat -c /usr/share/tomcat/bin/startup.sh
Using CATALINA_BASE: /usr/share/tomcat
Using CATALINA_HOME: /usr/share/tomcat
Using CATALINA_TMPDIR: /usr/share/tomcat/temp
Using JRE_HOME: /usr
Using CLASSPATH: /usr/share/tomcat/bin/bootstrap.jar:/usr/share/tomcat/bin/tomcat-juli.jar
<show end>
步驟14:停止 Tomcat
註解:
Tomcat 關閉
<show start>
【操作】
$ sudo /usr/share/tomcat/bin/shutdown.sh
<show end>
或者------------
<show start>
【操作】
$ sudo /bin/su - tomcat -c /usr/share/tomcat/bin/shutdown.sh
Using CATALINA_BASE: /usr/share/tomcat
Using CATALINA_HOME: /usr/share/tomcat
Using CATALINA_TMPDIR: /usr/share/tomcat/temp
Using JRE_HOME: /usr
Using CLASSPATH: /usr/share/tomcat/bin/bootstrap.jar:/usr/share/tomcat/bin/tomcat-juli.jar
<show end>
步驟15:相關網址
註解:localhost
<show start>
http://127.0.0.1:8080/
http://127.0.0.1:8080/manager/html
http://127.0.0.1:8080/examples/
安裝成功畫面顯示
<show end>
步驟16:開機啟動
註解:怎麼在 Linux 系統底下設置
Tomcat 開機啟動呢?由操作手冊得知,在 Linux 系統下設置某個服務自行啟動的話,需要在
/etc/rcX.d 底下掛載,並且還要在
/etc/init.d/ 底下寫啟動腳本的。
我們在 /etc/init.d/ 底下新建一個檔案 tomcat (需要在 root 權限下操作)
下載:
tomcat.zip
<show start>
【操作】
$ sudo cp /usr/share/tomcat/bin/catalina.sh /etc/init.d/tomcat
<show end>
更改
tomcat [catalina.sh] 檔案程式碼內容如下:
<show start>
【操作】
$ sudo gedit /etc/init.d/tomcat
** 將 JAVA_HOME, JRE_HOME,CATALINA_HOME 加在此檔第一列的後面 **
#!/bin/sh
JAVA_HOME="/usr/lib/jvm/java-8-oracle"
JRE_HOME="/usr/lib/jvm/java-8-oracle/jre"
CATALINA_HOME="/usr/share/tomcat"
# Licensed to the Apache Software Foundation (ASF) under one or more
#...
#...
<show end>
步驟17:執行權限
註解:添加完畢之後,增加可執行權限指令…
<show start>
【操作】
$ sudo chmod +x /etc/init.d/tomcat
<show end>
步驟18:鏈接檔案
註解:之後就是將這個 shell 檔案 link 鏈到
/etc/rc2.d/ 目錄下。Linux 的
/etc/rcX.d/ 目錄中的數字代表開機啟動時不同的 run level,也就是啟動的順序,Ubuntu 下有 0-5 六個 level,不能隨便連到其他目錄下,可能在那個目錄中的程序啟動時 Tomcat 所需要的一些庫尚未被加載,用 ln 命令將 tomcat 的鏈接鏈過去:
ln -s /etc/init.d/tomcat /etc/rc2.d/S03tomcat〔適用Ubuntu 14.10〕。rcX.d目錄下的命名規則是很有講究的,更具不同需要可能是 S 開頭,也可能是 K 開頭,之後的數字代表他們的啟動順序,詳細看各自目錄下的 Readme 文件。
<show start>
【操作】
$ sudo ln -s /etc/init.d/tomcat /etc/rc2.d/S03tomcat
<show end>
步驟19:系統啟動
註解:接下來就是把這個腳本設置成系統啟動時自動執行,系統關閉時自動停止,使用指令如下:chkconfig -- add tomcat。如果 chkconfig 沒有安裝,則使用 apt-get 或者 yum 之類的程序進行安裝,一般伺服器版本的 Linux 都已經自帶了。最後,就是 reboot 重啟系統了!重啟之後就會發現,你的
Tomcat 已經成功運行了。〔舊版本適用〕
<Show start>
【操作】舊版本
$ chkconfig --list |more
$ sudo chkconfig --add tomcat
$ sudo chkconfig --level 345 tomcat on
$ sudo ln -s /usr/lib/insserv/insserv /sbin/insserv
<Show end>
上述指令 chkconfig -- add tomcat & sudo chkcofnig --level 345 tomcat on 對 Ubuntu 14.04 已經失效沒有作用,需改用
Ubuntu sysv-rc-conf 套件來設置
tomcat 屬於第
Ⅱ級。
<Show start>
【操作】新版本
$ sudo sysv-rc-conf
系統啟動設置
<Show end>
步驟20:使用 Webmin 的 Tomcat
註解:如果你要用 Webmin 管理你的伺服器,
啟動/停止的配置行為是這樣的…
<Show start>
<Show end>
這就創造了一個腳本就像這樣…
Webmin Tomcat 啟動/關閉
<Show start>
【操作】
#!/bin/sh
### BEGIN INIT INFO
# Provides: Tomcat
# Required-Start: $network
# Required-Stop: $network
# Default-Start: 2 3 5
# Description: Java Servlet and JSP Engine
### END INIT INFO
case "$1" in
'start')
/bin/su - tomcat -c /usr/share/tomcat/bin/startup.sh
;;
'stop')
/bin/su - tomcat -c /usr/share/tomcat/bin/shutdown.sh
;;
*)
echo "Usage: $0 { start | stop }"
;;
esac
exit 0
<Show end>
步驟21:Tomcat 配置網站根目錄
註解:默認的情況下,通過 localhost {
IP=127.0.0.1}(
tomcat 佔用
8080連接埠)瀏覽網頁的時候都出現
tomcat 的歡迎頁面。如果希望默認根目錄頁面設置為自己想要的,打開
conf 目錄下的
server.xml 文件,找到以下程式碼:
<Show start>
【操作】
$ sudo mkdir /usr/share/tomcat/webapps/oktom
$ sudo gedit /usr/share/tomcat/conf/server.xml
顯示內容:
<Host name="localhost" appBase="webapps" unpackWARs="true" autoDeploy="true">
<Valve className="org.apache.catalina.valves.AccessLogValve" directory="logs" prefix="localhost_access_log" suffix=".txt" pattern="%h %l %u %t "%r" %s %b" />
</Host>
<Show end>
在
<Host name="..."> 之後添加:
<Show start>
【操作】
<Context docBase="/usr/share/tomcat/webapps/oktom" path="" reloadable="true" crossContext="true"></Context>
<Show end>
其中
/usr/share/tomcat/webapps/oktom 就是我想設置的網站
根目錄,然後重啟
tomcat 即可。如果需要更改為一個虛擬目錄,則需要修改元素中
appBase 的值,如:
<Show start>
【操作】
$ sudo mkdir /webtom
$ sudo mkdir /webtom/oktom
$ sudo gedit /usr/share/tomcat/conf/server.xml
修改內容:
<Host name="localhost" appBase="/webtom" unpackWARs="true" autoDeploy="true">
<Context docBase="/webtom/oktom" path="" reloadable="true" crossContext="true"></Context>
<Valve className="org.apache.catalina.valves.AccessLogValve" directory="logs" prefix="localhost_access_log." suffix=".txt" pattern="%h %l %u %t "%r" %s %b" />
</Host>
<Show end>
這樣再次瀏覽
http://localhost:8080/ , 或者 IP 以及指向該 IP 的域名時,就可以直接瀏覽
http://localhost:8080/oktom 目錄下的文件了。
步驟22:Zend Framework 2
註解:正所謂巧婦難為無米之炊。要安裝
Zend Framework 必須先在 Linux 上配置好(
LAMP)環境。
{ LAMP≡Linux & Apache & MySQL..MariaDB & PHP..Perl..Python } 現今
MySQL 的 APT 存儲庫提供最新的軟件包來安裝和更新
MySQL 產品,它既簡單又方便。
網址:
MySQL APT 資源庫網址
下載:
MySQL 5.6 & 5.7 安裝包 for Ubuntu 14.04
下載:
MySQL 5.6 檔案庫
下載:
MySQL 5.7 檔案庫
下載:
mysql-connector-java-5.1.33.tar.gz
<Show start>
【操作】
$ tar zxvf mysql-connector-java-5.1.33.tar.gz
$ sudo mv ./mysql-connector-java-5.1.33/mysql-connector-java-5.1.33-bin.jar /usr/lib/jvm/java-8-oracle/jre/lib/ext
$ sudo apt-get remove mysql-server mysql-client libmysqlclient*
$ sudo wget
https://dev.mysql.com/get/mysql-apt-config_0.2.1-1ubuntu14.04_all.deb
$ sudo dpkg -i mysql-apt-config_0.2.1-1ubuntu14.04_all.deb
# choose 5.6 #
$ sudo apt-get update
$ sudo apt-get install mysql-server mysql-community-server libmysqlclient18
註腳:
MySQL 5.7 在安裝
phpmyadmin 套件時會有一些技術上的問題,初學者可以先暫時不考慮它。
<Show end>
安裝帳號
<Show start>
【操作】
# PHP5 #
$ sudo apt-get install php5-mysql php5-common php5-json libmysqlclient18
$ sudo apt-get install libapache2-mod-php5 php5 php5-dev
$ sudo apt-cache search php5
<Show end>
$ sudo apt-cache search php5 除了"php5-fpm"當機,"php5-apcu"衝突,"php5-mysqlnd-ms"衝突,"php5-mysqlnd"衝突,"php-letodms-lucene"開發以外,其餘皆可先行安裝;另外多餘的文字說明可用複製載入
LibreOffice Calc 後刪除之。
<Show start>
【操作】
$ sudo apt-get install apache2-doc apache2-suexec-pristine apache2-suexec-custom autoconf-archive gnu-standards autoconf-doc dh-make apparmor-easyprof libtool-doc automake gfortran gfortran-5 gcj-jdk libmail-box-perl java-gcj-compat gcc-5-doc gcc-5-locales gcj-5-jre-headless gcj-5-jre-lib
$ sudo apt-get install php5 php5-cgi php5-cli php5-common php5-curl php5-dbg php5-dev php5-gd php5-gmp php5-json php5-ldap php5-mysql php5-odbc php5-pgsql php5-pspell php5-readline php5-recode php5-snmp php5-sqlite php5-tidy php5-xmlrpc php5-xsl bluefish cakephp libapache2-mod-php5 libgv-php5 libkohana2-modules-php libkohana2-php libkohana3.1-core-php libkohana3.1-php libkohana3.2-core-php libkohana3.2-php libow-php5 libphp-jpgraph libphp-jpgraph-examples libphp5-embed libssh2-php php-auth php-codesniffer php-doc php-http-request2 php-imlib php-net-dns2 php5-adodb php5-enchant php5-exactimage php5-gdcm php5-gearman php5-geoip php5-gnupg php5-igbinary php5-imagick php5-imap php5-interbase php5-intl php5-lasso php5-librdf php5-mapscript php5-mcrypt php5-memcache php5-memcached php5-midgard2 php5-ming php5-mongo php5-msgpack php5-oauth php5-pecl-http php5-pecl-http-dev php5-pinba php5-propro php5-propro-dev php5-ps php5-radius php5-raphf php5-raphf-dev php5-redis php5-remctl php5-rrd php5-sasl php5-solr php5-ssh2 php5-stomp php5-svn php5-sybase php5-tokyo-tyrant php5-vtkgdcm php5-xcache php5-xdebug php5-xhprof php5-zmq phpunit
<Show end>
註解:
phpMyAdmin 是一個以
PHP 為基礎,以 Web-Base 方式架構在網站主機上的
MySQL 的資料庫管理工具,讓管理者可用
Web 介面管理
MySQL 資料庫。
<Show start>
【操作】
# phpMyAdmin #
$ sudo apt-get install phpmyadmin
問題:套件安裝會要求設定帳號密碼…但發現 Ubuntu 14.04 選擇 Apache 時,【確定】按鈕沒有 "Tab" 鍵讓您動作,以致後續網頁看不到 phpmyadmin 首頁。
另法:改變策略,使用 Synaptic 來安裝 phpmyadmin 就沒有問題了!
<Show end>
註解:
MySQL 5.6 不會發生下述問題:
<Show start>
【操作】
問題:MySQL 5.7 & phpmyadmin 技術上的問題!圖例解決安裝問題。
另法:MySQL 5.6 不會發生。
$ sudo gedit /etc/phpmyadmin/config-db.php
<Show end>
註解:
Zend Framework(ZF)是一種開源的物件導向的 WEB 應用程式開發框架,在
PHP5下執行使用MVC軟體架構,授權模式採用BSD授權條款。
<Show start>
【操作】
# Zend Framework 2 #
$ sudo apt-get install snmp
$ sudo apt-get install git
<Show end>
<Show start>
【操作】
$ sudo mkdir /var/www/zf2-tutorial
$ cd /var/www/zf2-tutorial
$ sudo git clone git://github.com/zendframework/ZendSkeletonApplication.git
$ cd ZendSkeletonApplication
$ sudo php composer.phar self-update
$ sudo php composer.phar install
<Show end>
編輯你的
hosts 檔案來創建一個
Apache 虛擬主機的應用程序,完成後從
zf2-tutorial/public 目錄中的
index.php 檔案將成為
http://zf2-tutorial.localhost/ 主頁。
<Show start>
【操作】
$ cd /etc/apache2/sites-available
$ sudo nano zf2-tutorial
# 用 nano 創建 zf2-tutorial 檔案內容如下: #
<VirtualHost *:80>
ServerName zf2-tutorial.localhost
DocumentRoot /var/www/zf2-tutorial/ZendSkeletonApplication/public
SetEnv APPLICATION_ENV "development"
<Directory /var/www/zf2-tutorial/ZendSkeletonApplication/public>
DirectoryIndex index.php
AllowOverride All
Order allow,deny
Allow from all
</Directory>
</VirtualHost>
$ sudo mv zf2-tutorial zf2-tutorial.conf
$ sudo a2ensite zf2-tutorial.conf
$ sudo service apache2 restart
<Show end>
設置虛擬主機通常內的
httpd.conf 或
extra/http-vhosts.conf 完成。如果您正在使用的 httpd-vhosts.conf,請確保該檔案包含了你的主機 httpd.conf 檔案。有些 Linux 發行版(例如:Ubuntu 的 Apache)位址配置檔案存放在
/etc/apache2 ,並且創建一個記載每個虛擬主機所啟用的位址檔案擺在
/etc/apache2/sites-available 之內。在這種情況下,你會在放置虛擬主機檔名為
/etc/apache2/sites-available/zf2-tutorial。
Ubuntu 14.04 改採
000-default.conf 做為主機 httpd.conf 設置的範本。
請確保您更新您的
/etc/hosts 檔案或
C:windows\system32\drivers\etc\hosts 檔案,使
zf2-tutorial.localhost 映射到
127.0.0.1。首頁網站
http://zf2-tutorial.localhost/ 隨後可以使用 http 瀏覽。
<Show start>
【操作】
$ cd /etc
$ sudo nano hosts
$ sudo a2enmod rewrite
$ sudo service apache2 restart
<Show end>
重新開機啟動 Zend Framework 2
步驟23:PHP/Java Bridge 開發瓶頸
註解:PHP/Java Bridge 是基於 xml 的網絡協議的實現,該協議使得本地腳本語言引擎(比如PHP,Python)能夠連接 Java 虛擬機器。
下載:
php-java-bridge_6.2.1_documentation.zip
<Show start>
【操作】
$ sudo unzip ./php-java-bridge_6.2.1_documentation.zip
$ ls
documentation JavaBridge.war php-java-bridge_6.2.1_documentation.zip
# JavaBridge.war 兩項功用 #
$ sudo java -classpath JavaBridge.war TestInstallation
$ sudo cp JavaBridge.war /usr/share/tomcat/webapps
$ ls
...... ext java JavaBridge.war RESULT.html test.php
$ ls /usr/share/tomcat/webapps
...... JavaBridge JavaBridge.war ......<---- JavaBridge 系統自動部署產生
$ ls ./ext
JavaBridge.jar php-script.jar php-servlet.jar script-api.jar
$ sudo cp ./ext/JavaBridge.jar ./ext/php-script.jar /usr/lib/jvm/java-8-oracle/jre/lib/ext
<Show end>
JavaBridge.war 無論你調用新的應用程序並同時重新啟動 J2EE 伺服器都需要重新命名存檔。藉由 .war 檔案等待自動部署過程中創建目錄;應用上常稱為
appName.war 。不過網路進步神速,安裝此項技術似乎面臨到了技術開發瓶頸而且
Tomcat 8 也宣告該資源目前無法使用。
Tomcat 7 技術瓶頸
Tomcat 8 關閉資源
Tomcat 8 關閉技術
步驟24:LetoDMS 文稿檔案管理系統
註解:這是應用 php5 , phpmyadmin, MySQL 與 Zend Framework 所發展出來的應用軟體套件。套件內附的繁體中文語系編碼損毀,本人只好親自中文打字翻譯補救。
若要使用 LetoDMS 3.x 可直接用 Ubuntu 14.04 下載安裝,而且使用上沒出甚麼大問題;但這個 4.0 版本套件非常怪異,安裝完後卻與 ZendSearch & MySQL 連線架構出了不少問題,網路上很多人在追問,我也是卡在這兩個步驟,但目前似乎還沒有解決之道。
下載:
LetoDMS-4.0.0-RC1.zip
下載:
LetoDMS_Core-4.0.0RC1.zip
下載:
LetoDMS_Lucene-1.1.1.zip
下載:
LetoDMS_Preview-1.0.0.zip
下載:
Log-1.12.8.tgz
下載:
adodb519.tar.gz
下載:
settings.xml.zip
下載:
lang.zip
語表:
lang.txt
<Show start>
【操作】
# 下載 LetoDMS 4x 套件 #
$ sudo apt-get install php-http-webdav-server
$ unzip LetoDMS-4.0.0-RC1.zip
$ unzip LetoDMS_Core-4.0.0RC1.zip
$ unzip LetoDMS_Lucene-1.1.1.zip
$ unzip LetoDMS_Preview-1.0.0.zip
$ tar zxvf Log-1.12.8.tgz
$ tar zxvf adodb519.tar.gz
$ unzip settings.xml.zip
$ unzip lang.zip
# 建立空白資料檔:ENABLE_INSTALL_TOOL #
$ nano ./LetoDMS-4.0.0-RC1/LetoDMS-4.0.0-RC1/conf/ENABLE_INSTALL_TOOL
$ mkdir ./LetoDMS-4.0.0-RC1/LetoDMS-4.0.0-RC1/themes
$ mkdir ./LetoDMS-4.0.0-RC1/LetoDMS-4.0.0-RC1/www
# 建立空白資料夾: #
$ sudo mkdir /opt/
$ sudo mkdir /opt/letoData
$ sudo mkdir /opt/letoData/data
$ sudo mkdir -p /opt/letoData/data/lucene
$ sudo mkdir /opt/letoData/data/staging
$ sudo mkdir /opt/letoData/data/upload
$ sudo mkdir /opt/letoData/data/cache
$ sudo chmod -R 744 /opt/letoData
$ sudo chown -cvR www-data:www-data /opt/letoData
# 建立 LetoDMS 安裝暫存路徑:#
$ mkdir ./temp
$ mkdir ./temp/pear
$ mkdir ./temp/pear/SeedDMS
$ sudo mkdir /var/www/zf2-tutorial/letodms4x
# 移動 LetoDMS 安裝啟動路徑:#
$ mv ./adodb5 /usr/share/php
$ mv ./LetoDMS-4.0.0-RC1/LetoDMS-4.0.0-RC1 ./temp
$ mv ./LetoDMS_Core-4.0.0RC1/LetoDMS_Core-4.0.0RC1/* ./temp/pear/SeedDMS
$ mv ./LetoDMS_Lucene-1.1.1/LetoDMS_Lucene-1.1.1/* ./temp/pear/SeedDMS
$ mv ./LetoDMS_Preview-1.0.0/LetoDMS_Preview-1.0.0/* ./temp/pear/SeedDMS
$ mv ./Log-1.12.8/* ./temp/pear
$ mv settings.xml ./temp/LetoDMS-4.0.0-RC1/conf
$ mv lang.inc ./temp/LetoDMS-4.0.0-RC1/languages/Chinese_ZH_TW
$ cp ./temp/LetoDMS-4.0.0-RC1/languages/English/help.htm ./temp/LetoDMS-4.0.0-RC1/languages/Chinese_ZH_TW
$ sudo mv ./temp/LetoDMS-4.0.0-RC1/* /var/www/zf2-tutorial/letodms4x
$ sudo mv ./temp/pear /var/www/zf2-tutorial/letodms4x
$ rm -r ./temp ./LetoDMS-4.0.0-RC1 ./LetoDMS_Core-4.0.0RC1 ./LetoDMS_Lucene-1.1.1 ./LetoDMS_Preview-1.0.0 ./Log-1.12.8
# 下載 ZendSearch 全文搜索引擎:#
$ cd /usr/share/php/
$ sudo git clone https://github.com/zendframework/ZendSearch.git
# 變更檔案權限:#
$ sudo chmod -R 755 /var/www/zf2-tutorial/letodms4x
$ sudo chown -cvR www-data:www-data /var/www/zf2-tutorial/letodms4x
# 建立符號鏈接:#
$ cd /var/www/zf2-tutorial/ZendSkeletonApplication/public/
$ sudo mkdir letodms4x
$ cd letodms4x
$ sudo ln -s /var/www/zf2-tutorial/letodms4x/install install
$ sudo ln -s /var/www/zf2-tutorial/letodms4x/pear pear
$ sudo ln -s /var/www/zf2-tutorial/letodms4x/op op
$ sudo ln -s /var/www/zf2-tutorial/letodms4x/styles styles
$ sudo ln -s /var/www/zf2-tutorial/letodms4x/views view
$ sudo ln -s /var/www/zf2-tutorial/letodms4x/conf conf
$ sudo ln -s /var/www/zf2-tutorial/letodms4x/inc inc
$ sudo ln -s /var/www/zf2-tutorial/letodms4x/languages languages
$ sudo ln -s /var/www/zf2-tutorial/letodms4x/out out
$ sudo ln -s /var/www/zf2-tutorial/letodms4x/utils utils
$ sudo ln -s /var/www/zf2-tutorial/letodms4x/webdav webdav
$ sudo ln -s /var/www/zf2-tutorial/letodms4x/js js
$ sudo ln -s /var/www/zf2-tutorial/letodms4x/index.php index.php
# 建立 MySQL 資料庫:#
$ mysql -u root -p
mysql> create database letodms4x;
mysql> grant usage on letodms4x.* to 'letodms4x'@'localhost' identified by 'letodms4x';
mysql> quit
# 修改資料庫路徑:#
$ sudo gedit /var/www/zf2-tutorial/letodms4x/conf/settings.xml
......
<server
rootDir = "/var/www/zf2-tutorial/letodms4x/"
httpRoot = "/letodms4x/"
contentDir = "/opt/letoData/data/"
stagingDir = "/opt/letoData/data/staging/"
luceneDir = "/opt/letoData/data/lucene/"
logFileEnable = "true"
logFileRotation = "d"
enableLargeFileUpload = "true"
partitionSize = "10000000"
dropFolderDir="/opt/letoData/data/upload"
cacheDir="/opt/letoData/data/cache/">
</server>......
<database
ADOdbPath="/usr/share/php/adodb5/"
dbDriver="mysql"
dbHostname="localhost"
dbDatabase="letodms4x"
dbUser="letodms4x"
dbPass="letodms4x">
</database>......
<server
extraPath="/var/www/zf2-tutorial/letodms4x/pear/:/usr/share/php/ZendSearch/library/ZendSearch/Lucene"
coreDir ="/var/www/zf2-tutorial/letodms4x/pear/SeedDMS/"
luceneClassDir ="/var/www/zf2-tutorial/letodms4x/pear/SeedDMS/"
contentOffsetDir ="1048576"
maxDirID ="0"
updateNotifyTime="86400"
maxExecutionTime="30">
</server>......
# 檢查 MySQL 文字編碼:#
~ http://localhost/phpmyadmin/ -> 伺服器連線編碼與排序 : big5_chinese_ci ~
~ 【建立新的使用者】
~ 帳號:letodms4x
~ 主機:localhost
~ 密碼:letodms4x
# 修改中文顯示編碼:#
$ sudo gedit /var/www/zf2-tutorial/letodms4x/pear/SeedDMS/Core/inc.DBAccess.php
~ 修改中文顯示編碼:$this->_conn->Execute('SET NAMES BIG5'); ~
$ sudo gedit /var/www/zf2-tutorial/letodms4x/inc/inc.ClassUI_Default.php
~ 修改中文顯示編碼:charset=big5 ~
# "/opt/letoData/data"目錄新建".htaccess"文件:#
============================================================
php_value max_execution_time 300
php_value memory_limit 20M
php_value post_max_size 10M
php_value upload_max_filesize 10M
AddDefaultCharset BIG5
============================================================
# 啟動安裝首頁安裝路徑:#
http://zf2-tutorial.localhost/letodms4x/install
<Show end>
php.ini 路徑設定
步驟25:Eclipse IDE 開發工具
註解:
Eclipse 是著名的跨平台開源整合式開發環境(IDE)。最初主要用來
Java 語言開發,目前亦有人透過外掛模組使其作為 C++、Python、PHP 等其他語言的開發工具。
Eclipse 的本身只是一個框架平台,但是眾多外掛模組的支援,使得
Eclipse 擁有較佳的靈活性。此處所提供下載的
Eclipse JEE 套件網址可在安裝完成後,未來添加掛載為
Eclipse JEE IDE+CDT+PDT 所搭建成的
j2ee+php+c/c++ 開發環境。
下載:
eclipse-jee-mars-M2-linux-gtk-x86_64.tar.gz
下載:
繁體中文語系
<Show start>
【操作】
$ sudo mkdir /opt
$ tar zxvf ./eclipse-jee-mars-M2-linux-gtk-x86_64.tar.gz
$ unzip BabelLanguagePack-eclipse-zh_TW_4.4.0.v20140623020002.zip -d Lang
$ cp -r ./Lang/eclipse/features/* ./eclipse/features
$ cp ./Lang/eclipse/plugins/* ./eclipse/plugins
$ rm -r Lang
$ sudo mv ./eclipse /opt
$ /opt/eclipse/eclipse
<Show end>
創建
Ubuntu 桌面快捷圖示
Eclipse
<Show start>
【操作】
$ sudo gedit /usr/share/applications/eclipse.desktop
$ sudo chmod 775 /usr/share/applications/eclipse.desktop
# 製作 eclipse.desktop 內容 #
[Desktop Entry]
Version=Mars Milestone 2(4.5.0M2)
Enconde=UTF-8
Name=Eclipse
Name[zh_TW]=Eclipse
GenericName=Eclipse
Comment=Eclipse Java EE IDE for Web Developers
Exec=/opt/eclipse/eclipse
Terminal=false
Type=Application
Catagories=Application;Program;
Icon=/opt/eclipse/icon.xpm
StartupNotify=false
OnlyShowIn=Unity;
#OnlyShowIn=KDE;
#OnlyShowIn=GNOME;
<Show end>
步驟26:思源黑體
註解:Adobe 與 Google 合推思源黑體中文免費字型。
下載:
思源黑體
下載:
SourceHanSansOTF-1.000.zip
下載:
Windows7
<Show start>
【操作】
$ unzip Noto-hinted.zip -d Noto-hinted
$ unzip SourceHanSansOTF-1.000.zip
$ sudo mv Noto-hinted SourceHanSansOTF-1.000 /usr/share/fonts/truetype
$ cd /usr/share/fonts/truetype
$ sudo chmod -R 755 ./Noto-hinted ./SourceHanSansOTF-1.000
$ sudo fc-cache -f -v
<Show end>
步驟27:大易輸入法四碼與三碼整合作業
註解:由本人操刀親自製作完成,可在
gcin 中文鍵盤套件掛載使用。
下載:
龍飛大易輸入法 dragonfly.zip (dragonfly.gtab)
下載:
嘸蝦米輸入法 noseeing-12.tar.gz (noseeing.gtab)
下載:
中文編碼轉換 zhcode.tar.gz (zhcode.jar)
<Show start>
【操作】
$ sudo apt-key adv --keyserver keyserver.ubuntu.com --recv-keys 835AB0E3
- Start : synaptic Unity 圖示套件
- APT line : deb http://hyperrate.com/debian eliu release
- APT line : (source code 取消)
$ sudo apt-get update
$ sudo apt-get install gcin gcin-anthy
- Start : gcin Unity 圖示套件
- Choose : 設定/工具 → 外觀設定 → Unity indicator
- Start : im-config 輸入法 Unity 圖示套件
- Choose : ⊙gcin 啟動 gcin 中文輸入法 (gcin)
$ sudo cp /usr/share/gcin/table/gtab.list /usr/share/gcin/table/gtab.list.txt
$ tar zxvf noseeing-12.tar.gz
$ unzip dragonfly.zip
$ sudo mv noseeing.gtab dragonfly.gtab phoenixbrandish.gtab gtab.list /usr/share/gcin/table
<Show end>
步驟28:免倚天 DOS CEdit 中文文書處理軟體
註解:用 DOSEmu 啟動免倚天 DOS CEdit 中文文書處理軟體。
下載:
DOS_倚天中文PE2.zip
下載:
輕鬆輸入法 me_easy.zip (EASY.TAB)
<Show start>
【操作】
$ sudo apt-get install dosemu
$ unzip DOS_倚天中文PE2.zip -d tmpdos
$ mv ./tmpdos/* /home/{username}/.dosemu/drive_c
$ unzip me_easy.zip -d tmpdos
$ mv ./tmpdos/EASY.TAB /home/{username}/.dosemu/drive_c/ET3
$ mv ./tmpdos/q.bat /home/{username}/.dosemu/drive_c
註腳:
(1) 倚天中文和 DOSEmu 兩者彼此衝突無法使用,但仍可借助免倚天 CEdit 中文文書處理軟體啟動載入倚天16x16中文字型來作業。
(2) 為了大易輸入法四碼與三碼整合作業,需要借助 PE2.EXE 區塊垂直複製才能迅速完成垂直位移〔空白鍵〕與〔字根對照表〕。
<Show end>
步驟29:Ubuntu 14.04 安裝 ia32-libs
註解:Synaptic 的套件庫必須選擇默認的
【臺灣伺服器】,其它鏡像站會有套件相依錯誤發生。ia32-libs : 依賴: ia32-libs-multiarch 但無法安裝它。
<Show start>
【操作】
$ sudo -i 或 sudo su
$ cd /etc/apt/sources.list.d
$ echo "deb http://old-releases.ubuntu.com/ubuntu/ raring main restricted universe multiverse" > ia32-libs-raring.list
- 添加 Ubuntu 13.04 的套件庫,因為 13.10 後續版本廢棄了 ia32-libs
$ apt-get update
$ apt-get install ia32-libs
$ rm ia32-libs-raring.list
$ apt-get update
$ exit
<Show end>